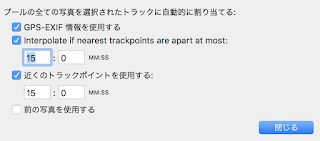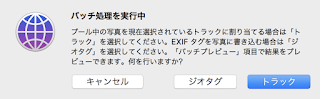ジオタグを写真に登録する:その2)ジオタグを写真Exifに登録する
前回まででG7Xで写真を撮りつつ、iPhoneでGPSログを記録し、自分のメルアドにログを送信するところまでは終わりました。今回はGPS位置情報をExifに書き込む手順です。念のため、ジオタグ記録から、それを写真に書き込む手順をあらためて示します。
1.iPhoneにMotionX-GPSアプリをインストールする
2.MotionX-GPSとカメラG7Xの時刻が一致していることを確認する
3.写真を撮りつつ移動し、休憩時など移動がないときはMotionX-GPSはオフにする
4.MotionX-GPSのGPSログファイルをメールで送信する
5.メール受信したGPSログをmyTracksにインポートする
6.時刻情報を参照しながら位置情報をExifファイルに書き込む(myTracksがほぼ自動でやってくれます)
1.から4.までが終わっていますので、今回は5.以降の手順を説明します。
5.iPhoneのMotionX-GPSアプリから送信したメールには添付ファイルがあります。添付ファイルは2種類あり、拡張子はgpxとkmzです。拡張子kmzのものは本体はkmlファイルなのですが、サポートファイルを含めてzip圧縮されており、GoogleマップやGoogle Earthで利用できます。myTracksで利用できるファイルは拡張子gpxのほうですので、gpxファイルをMacにダウンロードしておきます(注:2020年現在はメール添付が不可となり、Airdrop利用で送信しています)。
この後、myTracksを起動します。ファイルメニューで「GPXファイルを読み込む」を選択し、ファイルを登録します。
6.次ぎに写真ファイル(jpg)を読み込みますが、念のため写真ファイルは全てコピーを作成しておきましょう。 読み込みは目的のjpgファイルをmyTracksのウインドウのどこでも良いのでドラッグ・アンド・ドロップします。すると写真のプールというウィンドウが表示され、写真取り込みのプロセスが表示されます。
写真お取り込みが終わると、Pool of Photosというウィンドウが開きますので、時差があるデータの場合は、ここで現地の時差を入力しておきます。タイムゾーンはデフォルトでは+9h(日本時間)になっていますので、ハワイであればここに-10hと入力します。このウィンドウ下方にあるbatch processingにある「オプション」をクリックすると、以下のようなメニューが表示されます。
デフォルトで上記の表示ですので、このまま閉じてください。
これはハワイではなくて、川越へ小旅行したときの例です。写真データを選択している青い表示の表の一番上にプレビューのバッチ処理という項目があり、そこには、たまたま一番上の写真はiPhoneで撮影したので、「現在のEXIFデータ」と表示され、すでにEXIF情報ありということを示しています。しかし、その他の写真はG7Xで撮影したものなので、「補間済み」の表示になっています。あとは「補間済み」の写真を選択(青い表示)して、batch processingの項目で開始をクリックします。
すると、このようなバッチ処理の許可を求めるアラートが出ます。ここではEXIFを写真に書き込みたいので、「ジオタグ」をクリックします。これで自動的に写真の時刻にもっとも近いジオタグ情報が写真のExifに書き込まれます。すべての処理が終了するのに、数秒ほどです。
ジオタグ情報はmyTracksのウィンドウ内にある自分のファイルをクリックすると地図上にピンが表示されるので確認できます。またはGoogleフォトに写真をアップロードして地図表示を確認という方法でもできます。
では、EXIFを参考にしながら楽しい旅の思い出に浸ってみてください。